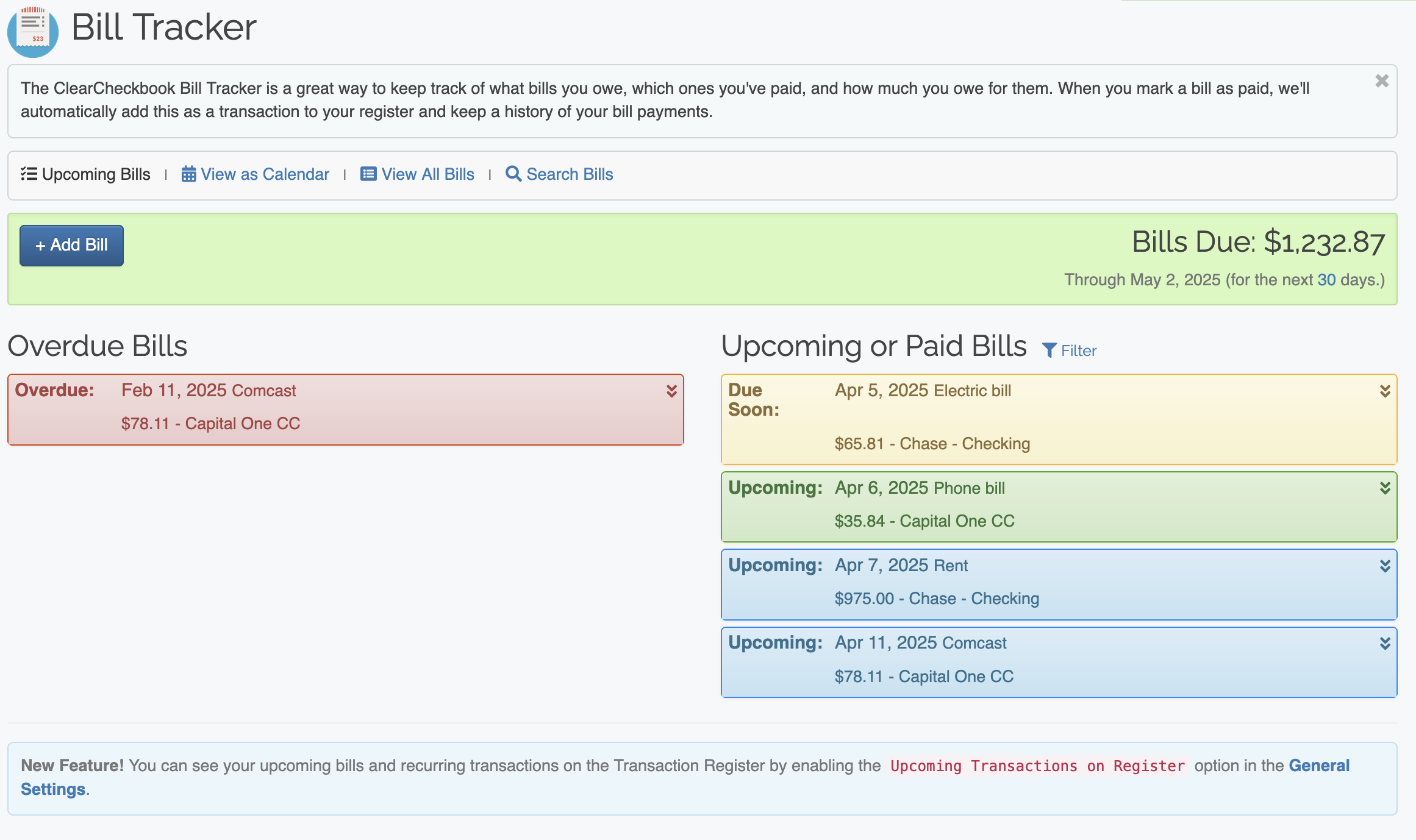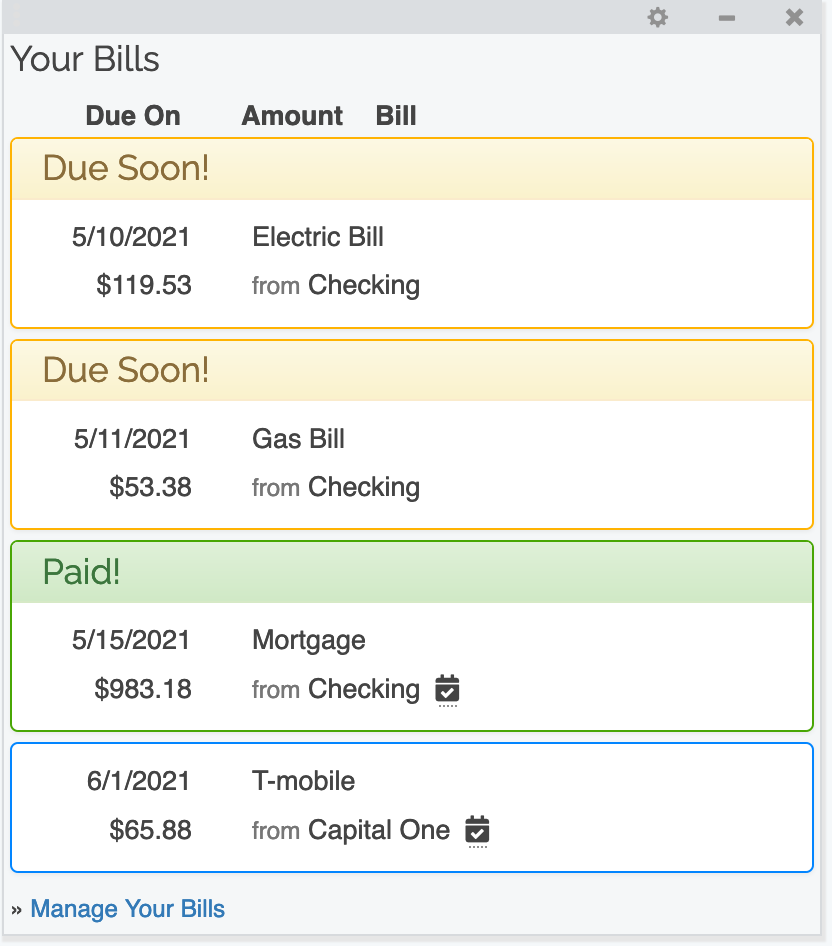Financial scams are ever-evolving, with scammers using sophisticated methods to exploit people’s trust, create urgency, or take advantage of confusion. We’ve been hearing a lot of first hand accounts from our customers about various financial scams and wanted to post this to help others be aware of them.
Here are some of the most common scams to be aware of, including details on how they operate and tips to recognize and avoid them:
Staying informed and vigilant is your best defense against financial scams, which increasingly rely on social engineering and urgency to succeed.
Remember that ClearCheckbook will never reach out to you asking for any private information such as bank account or credit card numbers, or promising to deliver you money of any kind.
With Intuit shutting down Mint, we've had a lot of people find ClearCheckbook to replace their financial management software. We know it's always difficult transitioning from a software you're familiar and comfortable with to a new one, but we hope this blog post makes that transition to ClearCheckbook easier.
First off, welcome to ClearCheckbook! We've been helping people manage their finances since 2006 and have grown tremendously over the years, due in large part to feedback and suggestions from our customers. ClearCheckbook is free to sign up and use, but we do have a Premium Membership option that gives you access to over 70 features, tools and settings that aren't available with the free membership. Here are some common questions and answers from Mint customers:The term Jiving has been replaced with Clearing to help avoid confusion about the reconciliation process.
When ClearCheckbook was first founded back in 2006, we had used the term Jive (a homonym for jibe/gibe, to be in accordance), but over the years this has lead to a lot of confusion about what it actually meant and what the purpose was. To make things a little clearer, we're changing Jive/Jiving/Jived to Clear/Clearing/Cleared. This will make it more apparent what the term is and help make the reconciliation process easier for new customers.
Nothing has changed as far as the process for clearing your accounts and transactions go, it's just the naming that has been updated. If you're used to the jiving process, just keep an eye out for the updated terminology.
The website has been updated and we'll be working on getting the mobile apps updated soon.
We've updated the way you connect your financial institutions and authorize accounts for transaction syncing. This update improves connection reliability and makes it easier to authorize multiple accounts at one time.
Connection & Account Authorization Updates:
There are now two ways to make bank connections and authorize your accounts and which method you choose depends on whether or not you've already created the accounts in ClearCheckbook. This Choosing a connection method section of our knowledge base better explains the process.
The gist of the update revolves around how the bank connections and account authorizations are made. First and foremost you need to make a connection to your bank by entering your login credentials through the Plaid Link process. After that, you select which accounts you authorize ClearCheckbook to access. After that has been done, you can assign which authorized accounts are paired to which ClearCheckbook account.
This pairing process is handled in the new Bank Connections section in the Manage Accounts settings (more information on pairing can be found in Step 2 of the Connecting an existing account knowledge base article.)
Repairing Duplicate Connections:
If you have existing accounts connected to the same institution, you'll see a new alert that appears above your Accounts List in your Account Settings page. Because of the way we had been handling bank connections in the past, each account you authorized would create a new connection to that institution. If you had multiple accounts connected to the same institution, this caused duplicate connections since each account had a unique connection. This wasn't an issue until some institutions, namely Chase, would reject all but one of these connections.
By repairing the connection, you're combining all of the unique connections for that institution into one connection that contains access to all accounts. While it isn't mandatory at this time to repair these connections, we highly recommend doing so to prevent any interruptions to your syncing in the future.
To repair duplicate connections, all you need to do is click the green Repair Connection button next to the connection name. After authenticating with your bank, you'll be asked to select all of the accounts you authorize ClearCheckbook to access. Select the accounts you currently have connected and then finish the process.
Updating Legacy Connections:
If you've made connections prior to this update, they will most likely stay connected and continue syncing your transactions. However, we recommend repairing these "legacy" connections to ensure uninterrupted transaction syncing. You can easily repair these connections from the Bank Connections section in your Account Settings.
The legacy connections will appear under a "Legacy Connections" header and there will be a "Repair Connection" link next to each connection. Simply click on that link to reauthorize which accounts ClearCheckbook has access to. You only need to do this one time for each institution you've made a connection with.
New Feature - Connecting multiple accounts at one time:
This feature has been requested for quite some time and we finally got the implementation working correctly. You now have the ability to connect to a bank, authorize multiple accounts and then have all of those accounts created in ClearCheckbook. Once done, they will immediately start syncing transactions. This eliminates having to add each account one at a time which was a time consuming and repetitive process.
If you want to connect multiple accounts from a bank, you can follow the instructions outlined in the Connecting new accounts section in our knowledge base.
The Bill Tracker got a slight user interface update and we also added a new "Autopay" flag when adding and editing bills.