Use the Save-Up Tracker to help you save your money for a purchase. Enter a goal name, how much you want to save and which account you want the funds to come from. You can also optionally add a deadline and account percentage options to each goal. Hover over the progress indicator for more details about your goal.
You can find the Save-Up Tracker by clicking on Tools at the top of the page, then click on the Save-Up Tracker link.If you're saving up for something and want to keep track of when you can afford it, you can add that item to the Save-Up Tracker.
You can set how much the item costs and then use a percentage of your account balances to determine if you can afford to purchase that item.
A good example would be if you are saving up for a new DSLR camera which costs $3,500, but only feel comfortable buying it when you have $10,000 in your Savings account, you can set a goal so when 35% of your Savings balance meets or exceeds $3,500 you will be alerted.To add a new goal, click on the blue + Add Saving Goal button at the top of the Save-Up Tracker. When you do, a form will appear where you can enter the details of the goal.
The fields in the Add Goal form are explained in the table below.
| Field | Description |
|---|---|
Goal Name |
The name of what you are saving for. |
Amount to Save |
How much the item will cost. |
Account |
If you want to use the balance for a specific account or all accounts combined. |
Account % |
Optional. If you want to limit the goal to a certain percentage of your account balance. |
Deadline |
Optional. You can enter a deadline that you hope to reach your saving goal. |
The list of goals shows the goal name, account, amount, deadline and progress as well as options to edit or delete the goal.
Each goal will have a color associated with it based on the status and progress of the goal. The various colors are explained in the table below.
| Label | Color | Description |
|---|---|---|
Goal |
This is a goal that hasn't met its deadline and hasn't been met. | |
Goal Reached! |
You have enough money in your account to meet your goal. | |
Goal Overdue! |
You set a deadline for the goal but that date has passed without the goal being met. |
You can edit any of your goals by clicking on the Edit link under the goal you want to change.
A new form will appear with the details of the goal pre-populated. You can simply make any changes you need to and then save it.
If you need to adjust your progress by a set amount (for instance, if you have cash set aside that isn't included in the account balance), you can add an amount adjustment.
To add or edit an amount adjustment, click on the Edit link for the appropriate goal.
Next, click on the Adjust Amount link to bring up the amount field.
Enter the amount you need to adjust by and save the goal.
After you save the goal, the progress will be updated and a note will appear below the progress bar.
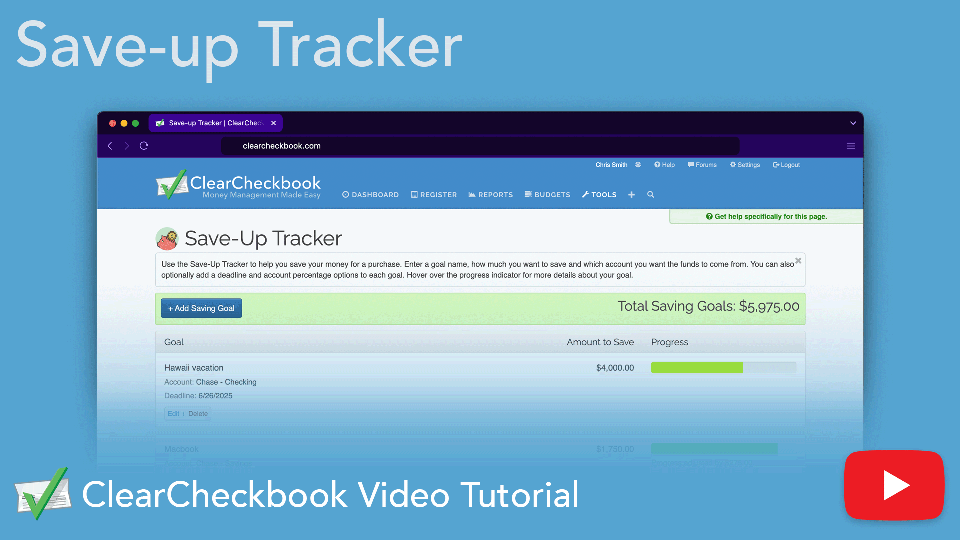
Stay motivated and on track with our Save-up Tracker. Define your savings goals, assign them to accounts, and watch your progress grow automatically based on your balance or manual adjustments. It’s the smart way to prepare for big purchases and financial milestones.
Direct link to YouTube