The Investment Portfolio is where you can track your investments by creating portfolios and entering stock symbols. The Investment Portfolio will show you your overall and daily gain/loss as well as number of shares owned, last price and change.
You can find the Investment Portfolio tool by clicking on Tools at the top of the page, then click on the Investment Portfolio link.Having different portfolios helps you keep your investments separated from each other. For example, if you have a Roth IRA, a 401(k) and a standard investment account, you could create a portfolio for each of those and track their performance individually.
You can create a portfolio by clicking on the + Portfolio link at the top right side of the investment list.
Once clicked, a form will appear where you can enter the name of the new portfolio. Once you add the new portfolio, the page will refresh and you can start adding investments to it.
Click on the blue + Add Investment button to open the Add a Transaction form.
The form that loads has all of the necessary information to add a new investment transaction. The various form fields are shown in the screenshot and explained in the table below.
| Field | Description |
|---|---|
Symbol |
This is the investment symbol / ticker, for example AAPL |
Type |
This is the transaction type. The options are Buy and Sell |
Date Traded |
The date you made the transaction. |
# Shares |
How many shares you purchased or sold. |
Share Price |
The price you purchased or sold the investment. |
Commission |
Optional. If your investment broker charges a commission on trades you can enter that amount here. This is used for cacluating the Cost Basis of the investment. |
Note |
Optional. You can enter an optional note here about the trade. |
Portfolio |
If you have added a portfolio and want to add the trade to that portfolio, select it from the list. |
Save button after you've added the trade details and the page will be reloaded with the details of the trade. In many cases, you don't have every penny in your portfolio invested or you're simply building up some cash to make a larger trade. You can use the Manage Cash section to track the cash on hand in each portfolio. We'll include this cash amount when showing you your overall portfolio value.
To manage your cash, click on the Manage Cash link as shown in the screenshot below.
The form that appears will list all of your portfolios and give you the option to enter how much cash each one has. You can also enter a General Cash amount if you have any cash that you plan on using for investing but isn't tracked anywhere else in ClearCheckbook.
The investments list will be populated with all of your investments after you've made some purchases. The tabs at the top of the list will show your various portfolios, assuming you have created any. Clicking on a portfolio name will show just the investments for that portfolio.
The actual portfolio list consists of several different columns which are explained in the table below.
| Column | Description |
|---|---|
Symbol |
This is the investment symbol. Clicking on the link will redirect you to a Yahoo Finance page with more information about the investment. |
Last Price |
This is the last price the investment traded at. Note: prices are delayed at least 15 minutes. |
Change |
How much the investment has changed over the course of the current trading session. |
Shares |
How many shares you own of this investment. |
Cost basis |
How much the investment has cost you. This follows the formula of (number of shares * share price)+commission |
Mkt value |
The market value, or how much your investment is worth. This is number of shares * last price |
Day's gain |
Your gain/loss over the course of the current trading session. |
Overall gain |
Your overall gain/loss for the investment. |
Overall gain % |
Your overall gain/loss in percentage form. |
Actions |
You can edit or delete the investment here. The edit icon lets you change which portfolio the investment is assigned to. To edit the details of a trade, find the transaction in the Transaction List |
If you added any cash to your portfolio, the cash value will appear at the bottom of the Mkt Value column.
Total row that sums the Cost basis, Mkt Value, Day's gain, Overall gain and Overall gain % columns for the given portfolio. Investments having a split is a fairly common occurence. When a stock splits, you can have ClearCheckbook automatically adjust your shares based on the split.
To adjust the shares of an investment when a split occurs, click the pencil icon to the right side of the investment in the Investment List.
After that, click on the Check for splits link.
Any splits the investment has undergone will be displayed. You can click the Run splits link to adjust that investment based on the split.
You can edit the name of a portfolio or delete the portfolio completely by selecting the portfolio from the tabs at the top of the investment list. There are options to Edit Portfolio and Delete Portfolio.
If you click on the Edit Portfolio link, a new form will appear where you can change the portfolio name.
The Transactions List shows all of your individual buys and sells sorted by date, newest to oldest. You can click the icon to export the current list to a CSV file.
The transaction list shows the following information:
| Column | Description |
|---|---|
Symbol |
This is the investment symbol. Clicking on the link will redirect you to a Yahoo Finance page with more information about the investment. |
Type |
This is either a Buy or Sell |
Date |
The date the trade was made. |
Shares |
How many shares were involved in this trade. |
Price |
The share price for the investment at the time the trade was made. |
Commission |
If you paid a commission for this trade, the amount will appear here. |
Portfolio |
The portfolio name if you added this investment to a portfolio. |
Note |
The note field from the Add Investment form. |
Actions |
You can edit or delete the trade here. The edit icon lets you change any details about the trade. |
Search, the list will display only the transactions for that symbol. 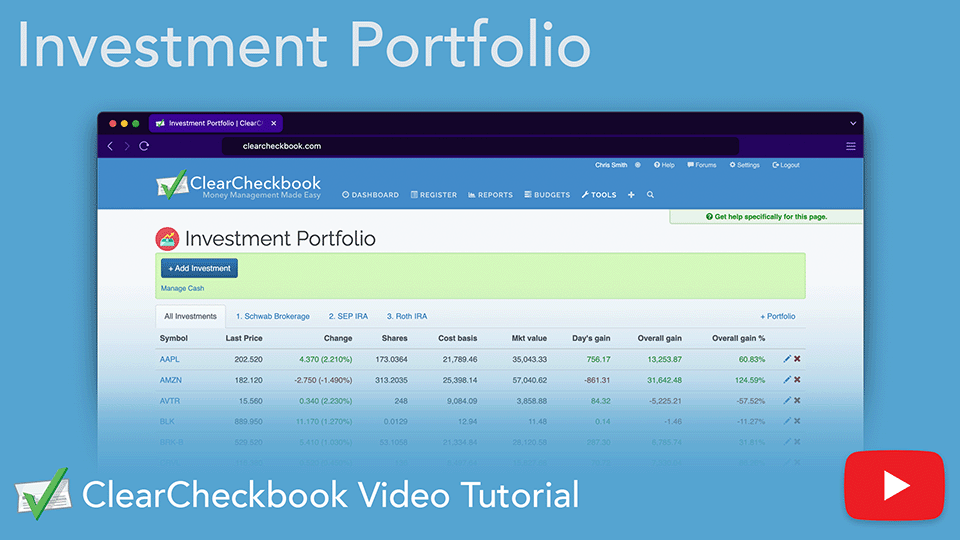
Take control of your investment tracking with our Investment Portfolio tool. Log your trades, manage multiple portfolios, track cash balances, and handle complex updates like stock splits, all in one place. Your investments are seamlessly included in your Net Worth, with monthly historical tracking for a complete financial overview. Ideal for anyone who wants clarity and control over their investments.
Direct link to YouTube